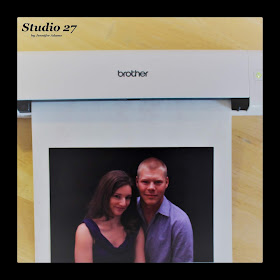
Last week I shared this post all about why I switched to digital scrapbooking. As promised, I'm back now with a walkthrough of how easy it is to use a Brother document scanner.
Disclosure - This post contains affiliate links. If a purchase is made through an affiliate link then (at no additional cost to you) I will receive a commission. Affiliate links are noted below.
You can purchase your own Brother document scanner by clicking this Amazon (affiliate) link.
After installing the software an icon will appear on your desktop.
Using the included USB cable, connect the scanner to your PC. This will automatically power on the scanner and you can position your first item to be scanned. Simply place the document or photograph at the mouth of the scanner and the machine will 'grab' on to
it for you.
it for you.
Now click on the desktop icon and this window will appear. Just click ok to proceed
This window will then appear. The default setting for scanning is black and white. If you are ok with this, nothing more needs to be done. If you would like to switch to color, then click 'setup' (in the top left hand corner) to make adjustments.
Here is what the setup window looks like. Just check the box that says color and then ok
Once back at this screen, click scan (also in the top left hand corner) to begin the process
After your document/ photograph has gone through, this window will pop up. If you have more documents to add to this file, then keep going by adding your next document to the machine. Otherwise hit cancel to stop the scanner from running.
So let's say you had a stack of photos from a birthday party and you wanted to keep them all together. Just keep feeding each photograph through, one right after the other, and the resulting scans will be stored together in the same folder. I love this automatic organization!
Once you are done scanning, you will find a folder in your documents menu, labeled "my scan". By right clicking on the folder you can rename to whatever you wish (like 'birthday party' for example 😉)
Double click the folder to see the photos or documents inside (I scanned the same sheet twice) Here you can also edit them as you would any photo.
And that's it, you have now successfully scanned and stored your documents/ photos!
**********
I hope you enjoyed this how-to post, thanks for stopping by!
And that's it, you have now successfully scanned and stored your documents/ photos!
**********
I hope you enjoyed this how-to post, thanks for stopping by!
-Jennifer
© Studio 27 by Jennifer Adams 2019
**********
This post was added to the Best of The Weekend weekly link party.
**********
This post was added to the Best of The Weekend weekly link party.









No comments:
Post a Comment