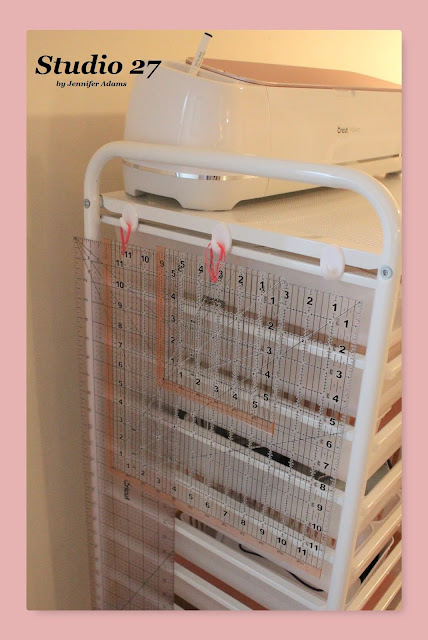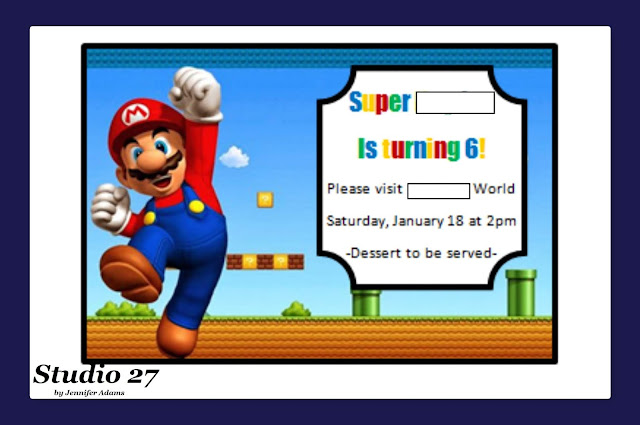You all know by now that I have a special fondness for artificial baked goods (totally normal 😆) and I love adding to my collection. Well last summer, I stumbled upon an artist known as Dezi Cakes while browsing through Ebay. I quickly became obsessed with the variety of products and decided that the smartest way to add to my decorative collection would be to use them for business mock-up photos first. Very clever, right? 😎
So after buying a few myself, and receiving others for my birthday/ anniversary/ Christmas, I've managed to pull together quite a collection. I even got a cake and milkshake (thanks Mom!💗).
So after buying a few myself, and receiving others for my birthday/ anniversary/ Christmas, I've managed to pull together quite a collection. I even got a cake and milkshake (thanks Mom!💗).
Having the artificial cupcakes has made my graphic design work more manageable, but I also just plain love them. So much in fact that I decided to write this post, and tell everyone about
Dezi Cakes:
DeziCakes on Amazon
********
Disclosure - This post may contain affiliate links. If a purchase is made through an affiliate link then (at no additional cost to you) I will receive a commission. You can read more about affiliate links here.
********
Disclosure - This post may contain affiliate links. If a purchase is made through an affiliate link then (at no additional cost to you) I will receive a commission. You can read more about affiliate links here.
*This is not a sponsored post. All opinions are my own, I did not receive compensation for this post*
********
If you keep scrolling you will see pictures of my cupcake collection but first a little Q & A:
********
If you keep scrolling you will see pictures of my cupcake collection but first a little Q & A:
What's a mock-up???
In the digital sales/ graphic design world, a mock-up is a photo of any item that you would personalize with your product. So if I'm selling cupcake topper printables, a mock-up for me would be a shot of two or three cupcakes with a nice, clean background. Once my printables have been created, I can take the mock-up photo and combine it with images of my printables to show potential customers exactly how the printables would look in use.
But why?
Because using a mock-up is soooooo much easier! I used to actually bake or buy cupcakes, drag out all of my photography lights and equipment, print, cut and assemble all of my toppers, add them to the cupcakes and take the photos. Then of course there was the clean up followed by the photo editing. The whole process would take about a day's worth of time too.
I used to think about how if I had a set of mock-up cupcake photos, the job would be a lot less work. But I didn't want to purchase someone else's mock-ups and have my shop look like it belonged to another designer. Finally it hit me - I could be making my own mock-ups while adding to my collection of artificial baked goods at the same time 😎
In the digital sales/ graphic design world, a mock-up is a photo of any item that you would personalize with your product. So if I'm selling cupcake topper printables, a mock-up for me would be a shot of two or three cupcakes with a nice, clean background. Once my printables have been created, I can take the mock-up photo and combine it with images of my printables to show potential customers exactly how the printables would look in use.
But why?
Because using a mock-up is soooooo much easier! I used to actually bake or buy cupcakes, drag out all of my photography lights and equipment, print, cut and assemble all of my toppers, add them to the cupcakes and take the photos. Then of course there was the clean up followed by the photo editing. The whole process would take about a day's worth of time too.
I used to think about how if I had a set of mock-up cupcake photos, the job would be a lot less work. But I didn't want to purchase someone else's mock-ups and have my shop look like it belonged to another designer. Finally it hit me - I could be making my own mock-ups while adding to my collection of artificial baked goods at the same time 😎
(Like those cupcake toppers in the photo above? You can visit my Etsy shop here)
Now let's take a look at some of those cupcakes:
Now let's take a look at some of those cupcakes:
Pinks
Chocolates
Holiday
Black & White
Red & White
Summery
Aren't they gorgeous? And this is just a small sample of the products available. I've got my eye on a few more cupcakes, cakes, milkshakes and the chocolate dipped strawberries too!
As pretty as they are, it doesn't stop there- The items are light weight, come packaged well, are composed of quality materials and ship quickly. I would be careful to keep them out of direct sunlight and away from water though, just to be safe.
And in case you need those links again:
Aren't they gorgeous? And this is just a small sample of the products available. I've got my eye on a few more cupcakes, cakes, milkshakes and the chocolate dipped strawberries too!
As pretty as they are, it doesn't stop there- The items are light weight, come packaged well, are composed of quality materials and ship quickly. I would be careful to keep them out of direct sunlight and away from water though, just to be safe.
And in case you need those links again:
DeziCakes on Amazon
********
I hope you enjoyed this Artist Spotlight, thanks for stopping by!
********
I hope you enjoyed this Artist Spotlight, thanks for stopping by!
-Jennifer
© Studio 27 by Jennifer Adams 2020
**********
**********
This post was added to the following link parties:
You're the Star
Wonderful Wednesday (Oh my Heartsie Girl)
Wonderful Wednesday (Penny's Passion)
Your Whims Wednesday