Welcome back for the first post of 2020, I hope everyone had a nice holiday break!
I had a wonderful time celebrating, relaxing and getting a head start on my spring cleaning. I've also started to prepare for my son's upcoming 6th birthday party which as you can see, will be themed after Super Mario Brothers.
I've been working with a few different graphic design programs lately (Cricut Design Space and Inkscape are my favorites 😉), but every once in awhile I still like to turn to good old Microsoft Word and I did so for the invitations shown above. You just can't beat a nice, simple program, am I right?
So today I'm going to show you how you can make up your own:
(You can click here if you are interested in my full spring cleaning list)
********
Disclosure - This post may contain affiliate links. If a purchase is made through an affiliate link then (at no additional cost to you) I will receive a commision. You can read more about affiliate links here.
After opening a new Word Document, I clicked 'insert' then 'picture' to choose an image from my files to use. Run your cursor over the dots at the edge of the image to click and drag for adjustment of size.
Where did I get the picture? A Google search of 'Free Super Mario Image' turned up quite a selection for me, but Pinterest works as well.
With my image in place I dressed it up a bit by adding a border in black. Just click 'format' then 'picture border' to adjust the weight and color. I like to use a heavy weight, which creates a thicker line.
Once my photo was to my liking, I then added a shape to serve as the background for my text. Click 'insert' then 'shape' and choose the shape of your liking. I went with a plaque design.
I adjusted the settings for my shape as well. You do this by highlighting the shape and clicking 'format' then 'shape border' to adjust your shape (just like you did for your picture).
I left my shape with a white center, but you can alter the color by clicking 'format' then 'shape fill' and selecting a new shade.
If you want to move the shape around, just click and drag. You can also adjust the size by clicking, then dragging the nodes (little square dots) at the sides.
With the shape in place and styled as you like, it's now time to add a text box. Just click 'insert' then 'text box' then 'draw text box'. Use your cursor to drag the box into the shape that you want. by clicking on the nodes or move the entire shape by clicking and dragging from the center. Don't worry about the unsightly outline yet, you can remove that in a bit. just concentrate on your text right now.
Type out your text and select the font(s), font size and text color(s) that you want. Once you are happy with your text, highlight the text box and go to 'format' then 'shape outline' to remove the text box outline. If you chose for your background shape to be another color, then your text box now appears white on top of the shape. This can be adjusted by clicking the text box, selecting 'format' then 'shape fill' and selecting 'no fill'. Your text box should now be transparent.
Note: My invitations don't actually have the weird rectangles over the text, those are just for privacy concerns- but you get the idea 😀
And there you go, a cute and easy party invitation that you can print out or share electronically!
********
I hope you enjoyed this how-to post, thanks for stopping by!
Note: My invitations don't actually have the weird rectangles over the text, those are just for privacy concerns- but you get the idea 😀
And there you go, a cute and easy party invitation that you can print out or share electronically!
********
I hope you enjoyed this how-to post, thanks for stopping by!
-Jennifer
© Studio 27 by Jennifer Adams 2020
**********
This post was added to the following weekly link parties:
Inspire Me Tuesday
Tuesdays at Our Home
All About Home
Thursday Favorite Things
Home and Garden Thursday
**********
This post was added to the following weekly link parties:
Inspire Me Tuesday
Tuesdays at Our Home
All About Home
Thursday Favorite Things
Home and Garden Thursday
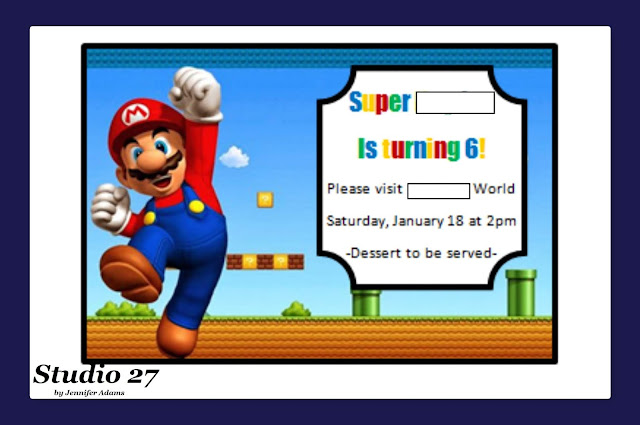




Hi Jennifer! I've been working in Design Space too. Happy about what I'm figuring out!
ReplyDeleteMe too, I'm loving it!
Delete